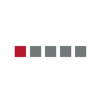- Microsoft Space Simulator for MS-DOS, version 1.0
**************************************************************************
TITLE :Space Simulator: Only One Half of Mercury Has Bitmap Surface
Only one hemisphere of the planet Mercury has a bitmap surface. The other
hemisphere is a smooth gray surface.
The planet textures used in Space Simulator are compiled from NASA
photographs and reference material. The NASA data on Mercury is
incomplete, covering only one hemisphere of the planet. One
hemisphere was therefore intentionally left blank, reflecting this
lack of data.
**************************************************************************
TITLE :No Space Vehicles Available as Target Object
In Observatory mode, you cannot select a space station or spacecraft
as the target object.
Space stations and spacecraft are not available as target objects in
Observatory mode. This behavior is by design. Space stations and
spacecraft, unless in an extremely low orbit of the observatory
location, would be too small to target accurately.
**************************************************************************
TITLE :Autopilot: Landing Gear Deployed at High Altitudes
When using Autopilot to land in Microsoft Space Simulator, the ship's gear
is lowered at about 60 kilometers above the planet's surface. No damage
will occur to the spacecraft.
It is expected that the landing gear would remain raised until the ship is
approximately 1 kilometer from the surface to avoid the possibility of
structural damage. This is a limitation of Microsoft Space Simulator
version 1.0.
**************************************************************************
TITLE :Space: Stop Velocity Command Is Relative to Closest Object
The Stop Velocity command (F4 on the keyboard) does not negate velocity
relative to the Reference object.
The Stop Velocity command stops all velocity relative to the closest
physical object, not the Reference object. The Stop Velocity command
negates both radial and tangential velocity. Stopping velocity while in
orbit around an object causes the spacecraft to fall out of orbit once
tangential velocity is negated.
**************************************************************************
TITLE :Space Simulator Err Msg: Adlib Board Not found!
You may receive the error message "Adlib board not found!" in
Microsoft Space Simulator if your sound card is not Adlib compatible.
To avoid this error message, run Setup from the Space Simulator program
directory (the default directory is C:\SPACESIM) and select the following
from the Select sound preference screen:
<1> Off
Most PC sound cards are Adlib compatible, but some require a driver to be
loaded to enable the compatibility.
Consult your sound card documentation to determine if your sound card
can be configured as Adlib compatible.
TITLE :Must Restart to Get Some Scenery Options to Reappear
If Space Stations or Other Spacecraft is disabled from the Options,
Preferences, Scenery menu, the commands cannot be enabled until you exit
and restart Space Simulator.
Once the options for Space Stations or Other Spacecraft are disabled,
Space Simulator completely disables the rendering of all space
stations or spacecraft other than the active craft. Even though the
check boxes for the options can be reselected, Space Simulator will
not enable the rendering for those objects. To enable rendering for
Space Stations or Other Spacecraft, exit and restart Space Simulator.
This is a limitation of Microsoft Space Simulator version 1.0.
**************************************************************************
TITLE :No Launch Pad at Launch Pad 39A Location
In Microsoft Space Simulator 1.0, if you choose the Set Location
option from the Location menu and select Launch Pad 39A, you will be
placed at an area that does not have a launch pad. Selecting Launch
Pad 39B places you at a location with launch pad facilities.
There is no launch pad at the Launch Pad 39A area. It is intended to
be used as an Assigned View location when a spacecraft is launching
from Launch Pad 39B. Space Simulator uses the same location options
for the Set Location command and the Assigned View.
TITLE :Space: Setup Fails on Disk 2
The Setup program for Microsoft Space Simulator may fail when
requesting Disk 2.
The Setup program may continue prompting for Disk 2 even after it has
been inserted properly.
This will occur if SHARE.EXE is loaded on the system and Microsoft Space
Simulator Disk 1 is write protected.
To correct this problem, disable the write protection on Space
Simulator Disk 1.
During the Microsoft Space Simulator installation process, the Setup
program writes information to the SETUP.INI file on Disk 1. If Disk
1 is write protected, the Setup program is not able to write changes
to the SETUP.INI file, and it leaves the file with an Open status. If a
file on a floppy disk has an Open status, SHARE.EXE will not allow the
disk change to occur properly.
**************************************************************************
TITLE :"None Available in This Situation" Appears in List
If your spacecraft is outside of our solar system, you may see the
text "None Available in this situation" in the selection boxes for
Asteriods, Planets, Moons, Spacecraft, Space Stations, and Comets.
For selections to appear in these menus, your spacecraft must
be placed near a star system that contains the type of objects you
want to select. For example, if you want to select a space station,
you must be positioned in the same star system as that space station.
To return to our solar system, choose Set Location from the
Location menu and select Our Sun from the list of Stars.
**************************************************************************
TITLE :Space: Situation Description Is Editable When Opening
When opening a situation, if the Description box is selected, changes
can be made to the description information.
The information in the Description box in the Open Situation dialog box
is not locked. Changes can be made to the information and all changes will
be saved once the OK button is chosen.
Steps to Reproduce Behavior
---------------------------
1. From the Options menu, choose Open Situation.
2. Select one of the situations.
3. Select the Description box and modify the text.
4. Choose the OK button.
5. From the Options menu, choose Open Situation.
6. Select the situation that was previously selected in step 2.
Result: The text that was modified in step 3 has been saved to the
situation's Description field.
**************************************************************************
TITLE :Excessive Flicker on Fast Computers Using 320 x 400 Resolution
On very fast computer systems (for example, Pentium 90 MHz and above), you
may experience a rapid screen flicker in Space Simulator when using the
320 x 400 video resolution mode.
To correct this problem, run Setup from the SPACESIM directory and select a
higher video resolution (such as, 640 x 400 or 800 x 600).
Because Space Simulator supports a limited number of video cards in
640 x 400 or 800 x 600 resolution, some computers are forced to use
the 320 x 400 video resolution. On these systems, you can reduce the
amount of flicker by turning on as many options as possible in the
Options, Preferences menu.
Setting Precision to the highest setting, and selecting complex scenery
rendering might be enough to eliminate the flicker.
**************************************************************************
TITLE :Flashing Screen with Orchid Fahrenheit 1280
You may receive a flashing screen when using the Orchid Fahrenheit
1280 video card with Space Simulator 1.0 in SVGA mode.
The Orchid Fahrenheit 1280 is based on the S3 chipset and will
function using Space Simulator's S3 86C911 option; however, the
refresh rate must be calibrated correctly to do so.
To set the refresh rate for the Fahrenheit 1280, use Orchid's
FSCAN.EXE utility that comes with the Fahrenheit 1280. For more
information about the FSCAN.EXE utility and setting refresh rates,
consult the Fahrenheit 1280 user's guide.
Orchid's phone numbers:
- Orchid Technology (510) 683-0323 technical support
- Orchid Technology (510) 683-0555 9600 baud BBS
- Orchid Technology (510) 683-0327 2400 baud BBS
The Orchid product included here is manufactured by Orchid, a vendor
independent of Microsoft; we make no warranty, implied or otherwise,
regarding this product's performance or reliability.
**************************************************************************
TITLE :Diamond Video Card Settings
To use Space Simulator in 640 x 400 or 800 x 600 mode on a Diamond
Computer video adapter, use the following settings during Setup:
Card Name Space Simulator SVGA Setting
--------- -----------------------------
Diamond Viper
1 MB VGA (Must use 320x400)
2 MB VESA 1.2 (Requires VPRMODE version 2.04 or
later; available from Diamond.
800 x 600 resolution not supported,
use 640 x 400 or VGA 320 x 400)
Diamond Stealth
VRAM S3 86C911
24 S3 86C911
PRO S3 86C911
Diamond Speed Star
VGA TSENG 4000
PLUS TSENG 4000
24 TSENG 4000
24X Paradise SVGA
PRO Cirrus Logic 542X
VGA Hicolor TSENG 4000
Diamond Turbo
VGA TSENG 4000
Diamond Computer Systems (408) 736-2000
Diamond Computer Systems BBS (408) 730-1100 2400 bps.
Diamond Computer Systems BBS (408) 524-9301 9600/14400 bps.
The products discussed here are manufactured by a vendor independent of
Microsoft; we make no warranty, implied or otherwise, regarding these
products' performance or reliability.
**************************************************************************
TITLE :Space Simulator Manual Installation Instructions
To manually install Space Simulator, create a directory on your
hard drive, copy the contents of the Space Simulator disks to that
directory, run the DISK1.EXE program, and then run the FINISH.BAT file.
To manually install Space Simulator, do the following:
1. At the MS-DOS command prompt, type "cd" (without the quotation
marks) and press ENTER.
2. Type "md spacesim" (without the quotation marks) and press ENTER.
3. Type "cd\spacesim" (without the quotation marks) and press ENTER.
4. Insert disk 1 of Space Simulator in your floppy disk drive and
type "copy
:\*.*" (without the quotation marks) and press
ENTER, where is your floppy disk drive. For example, if
your floppy disk drive is drive A, type "copy a:\*.*"
5. Insert disk 2 of Space Simulator in your floppy disk drive and
type "copy :\*.*" (without the quotation marks) and press
ENTER.
6. Insert disk 3 of Space Simulator in your floppy disk drive and
type "copy :\*.*" (without the quotation marks) and press
ENTER.
7. Type "disk1" (without the quotation marks) and press ENTER. It
will now decompress some files.
8. Type "finish" (without the quotation marks) and press ENTER. It
will now decompress additional files, generate textures, and start
the Setup program to configure Space Simulator.
9. Follow the on-screen prompts to set up Space Simulator.
**************************************************************************
TITLE :Using the Diamond Viper Video Card with Space Simulator
Space Simulator can be used in 640 x 400 resolution on a Diamond Viper
video adapter if version 2.04 or later of the VPRMODE.EXE utility is
used to supply VESA 1.2 compatibility.
Space Simulator cannot use this video card in 800 x 600 resolution.
The VRPMODE driver can be obtained from the Diamond Computer Systems
electronic bulletin board by downloading VPRM204.EXE, or by contacting
Diamond Computer Systems technical support.
Follow these steps to enable the VPRMODE driver:
1. Copy VPRMODE.EXE to your Space Simulator directory (usually the
C:\SPACESIM directory).
2. Using a text editor such as the MS-DOS Edit utility, open the
AUTOEXEC.BAT file from the root directory of the boot drive.
3. Add the following line to the AUTOEXEC.BAT file
c:\\vprmode vesa
where is the path to the VPRMODE program. For example, if
you copied VPRMODE.EXE to your C:\SPACESIM directory, enter the
following line:
c:\spacesim\vprmode vesa
4. Save changes to the AUTOEXEC.BAT file and restart your machine.
5. Change to the Space Simulator directory. (For example if your
directory is named SPACESIM, type the following at the MS-DOS
command prompt and press ENTER:
cd\spacesim
6. Type "setup" (without the quotation marks) and press ENTER:
7. At the first Setup screen, set the Display option to:
<2> 640 x 400 (super VGA with 512K)
8. On the next screen, set the video card type as:
VESA 1.2 Compatible
9. Continue through Setup and run Space Simulator. The display will
now be in SVGA 640 x 400, 256 colors every time you run Space
Simulator.
For more information, contact Diamond Computer Systems:
- Diamond Computer Systems support, (408) 736-2000
- Diamond Computer Systems BBS, (408) 730-1100 2400 bbs
- Diamond Computer Systems BBS, (408) 524-9301 9600 and 14400 bps
The Diamond Computer Systems products discussed here are manufactured by
Diamond Computer Systems, a vendor independent of Microsoft; we make no
warranty, implied or otherwise, regarding these products' performance or
reliability.
=============================================================================
THE INFORMATION PROVIDED IN THE MICROSOFT KNOWLEDGE BASE IS
PROVIDED "AS IS" WITHOUT WARRANTY OF ANY KIND. MICROSOFT DISCLAIMS
ALL WARRANTIES, EITHER EXPRESS OR IMPLIED, INCLUDING THE WARRANTIES
OF MERCHANTABILITY AND FITNESS FOR A PARTICULAR PURPOSE. IN NO
EVENT SHALL MICROSOFT CORPORATION OR ITS SUPPLIERS BE LIABLE FOR
ANY DAMAGES WHATSOEVER INCLUDING DIRECT, INDIRECT, INCIDENTAL,
CONSEQUENTIAL, LOSS OF BUSINESS PROFITS OR SPECIAL DAMAGES, EVEN IF
MICROSOFT CORPORATION OR ITS SUPPLIERS HAVE BEEN ADVISED OF THE
POSSIBILITY OF SUCH DAMAGES. SOME STATES DO NOT ALLOW THE EXCLUSION
OR LIMITATION OF LIABILITY FOR CONSEQUENTIAL OR INCIDENTAL DAMAGES
SO THE FOREGOING LIMITATION MAY NOT APPLY.
Copyright Microsoft Corporation 1994..